Change Password
Keeping your account secure is essential. Here's how to change your password:
-
Log in to Apex Home Dashboard with your current credentials.
-
Navigate to "Settings" by clicking the gear icon in the sidebar or navigation menu.
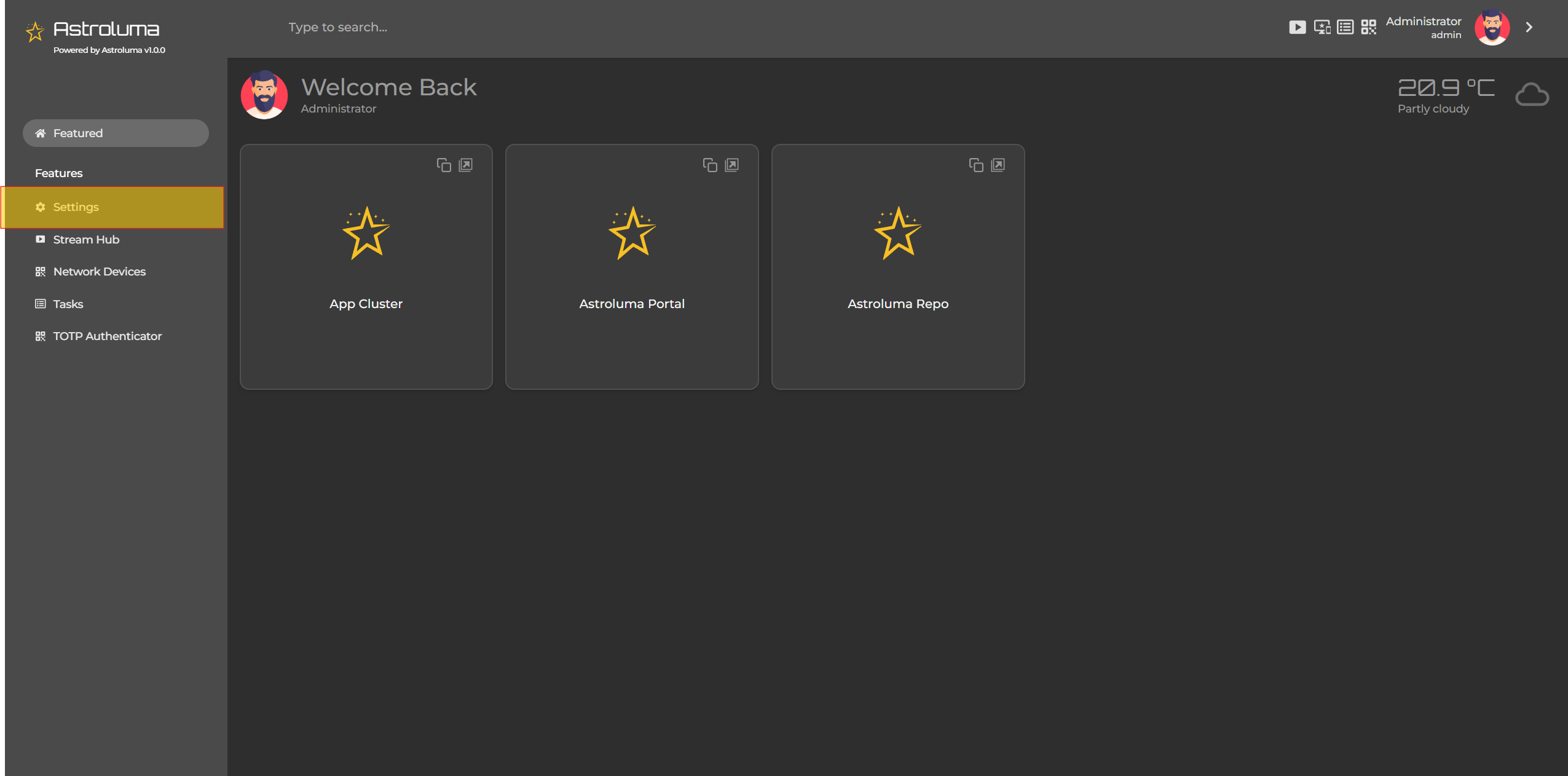
-
Click on "My Profile" in the settings menu.
-
In the profile page, you'll see various options. Click on "Change Password".
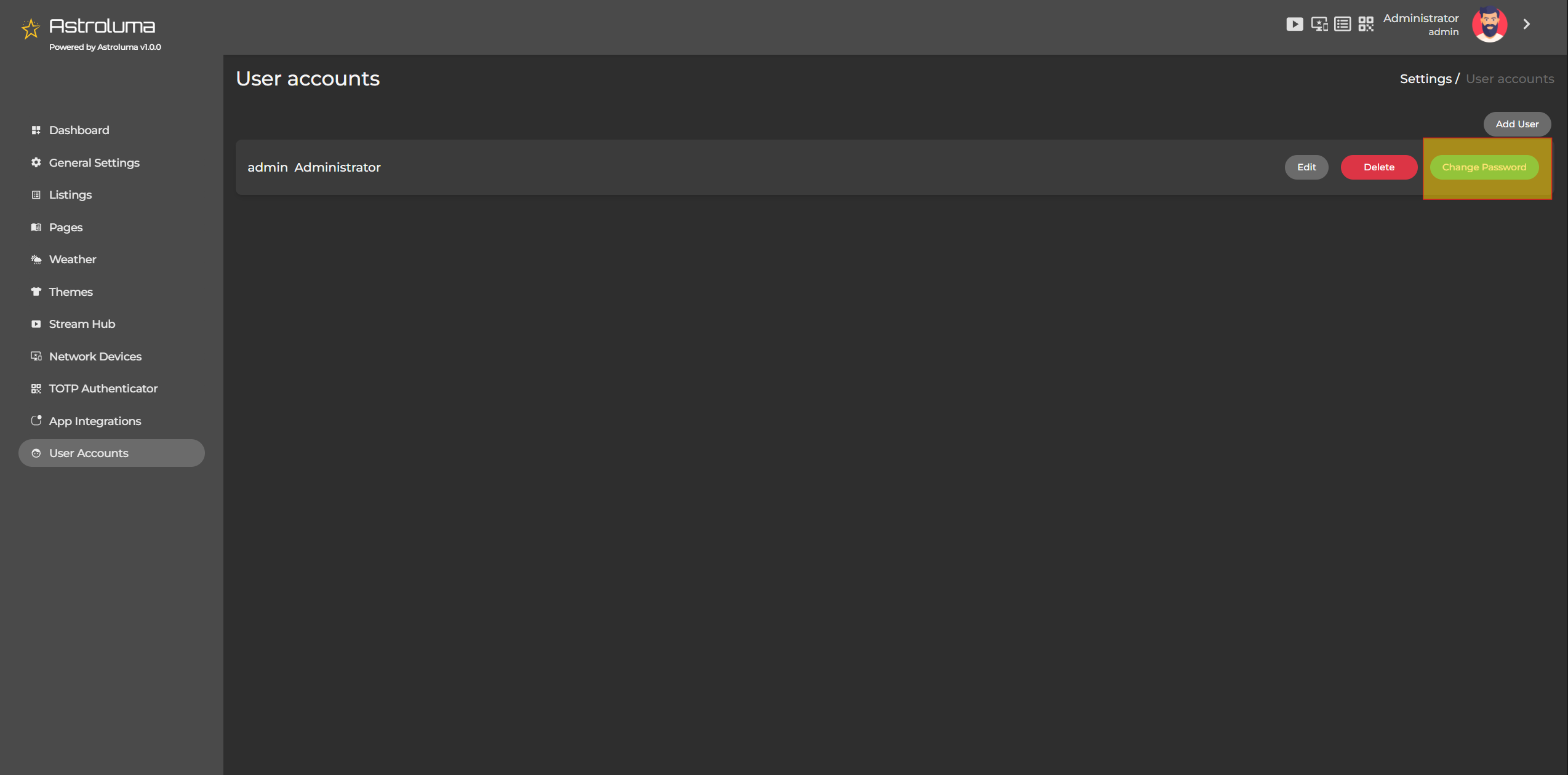
- A modal window will appear with two fields:
- Password: Enter your new password
- Repeat Password: Re-enter your new password for confirmation
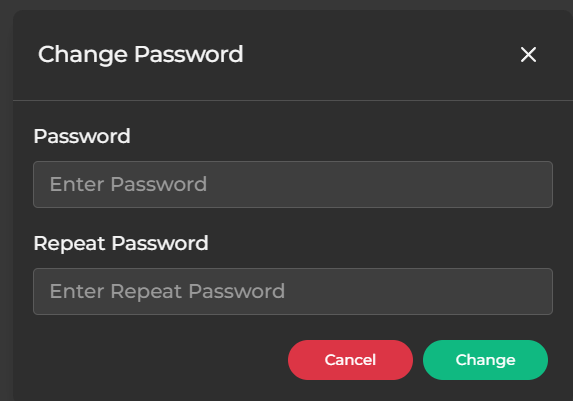
-
Both passwords must match and be at least 6 characters long.
-
Click the "Change" button to update your password.
-
You'll see a success notification when your password has been changed successfully.
Once password is changed, it's always better to logout and relogin with the updated credentials.
For Administrators
For administrators who need to reset another user's password:
- Go to "Settings" > "User Accounts".
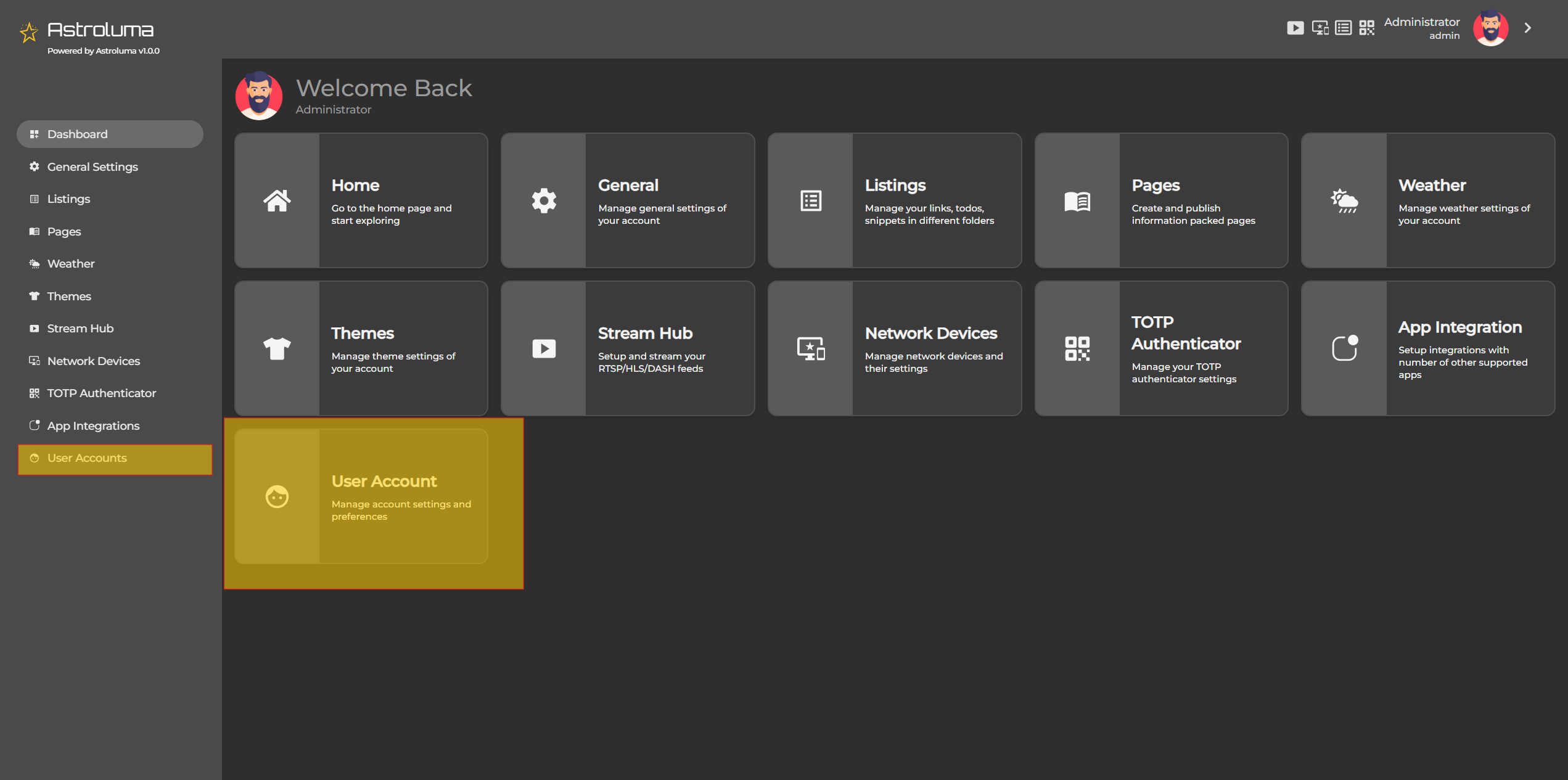
-
Find the user whose password you want to reset.
-
Click the three-dot menu next to the user and select "Reset Password".
-
Enter and confirm the new password in the modal window.
-
Click "Change" to reset the password.