Add New User
Apex Home supports multiple users with individual dashboards. Here's how to add a new user:
Accessing User Management
- Navigate to "Settings" > "User Accounts".
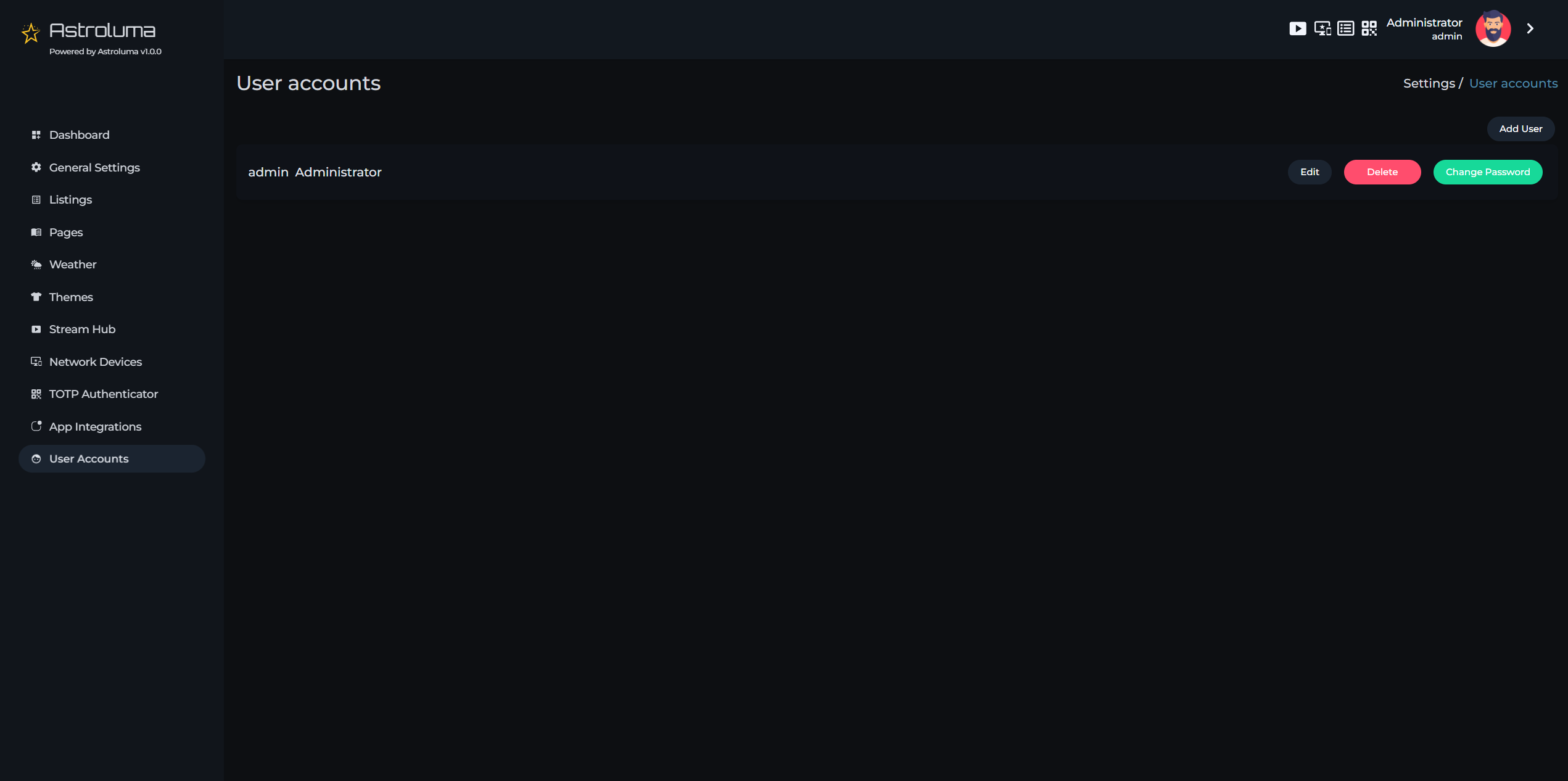
- You'll see a list of all existing users.
Creating a New User
- Click the "New User" button at the top of the User Accounts screen.
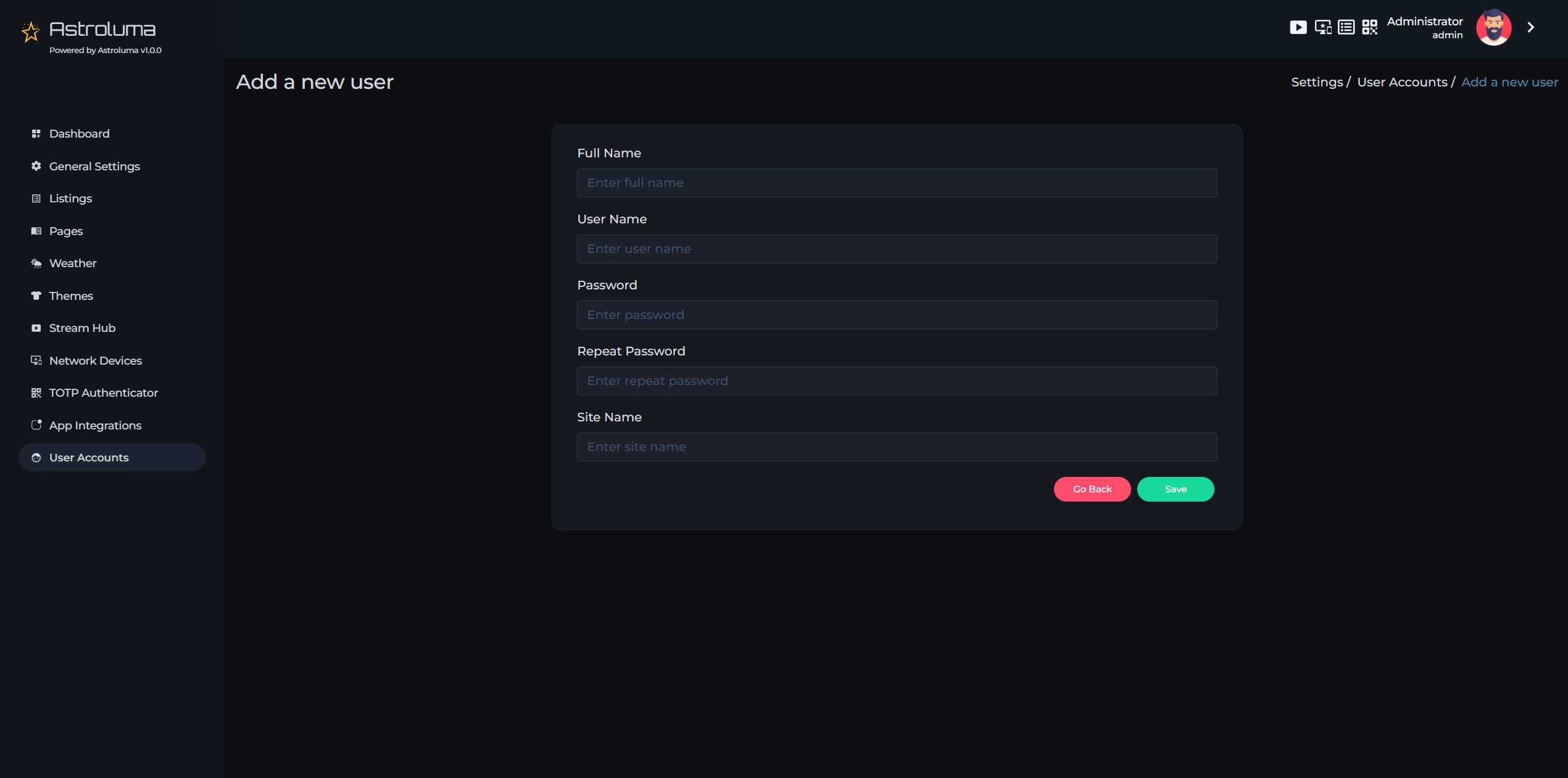
- Fill in the required fields in the form:
Required Fields
Full Name
Field Type: Text Field
Description: Enter the user's full name (required)
Username
Field Type: Text Field
Description: Choose a unique username for the new user (required)
Note: Usernames are case-sensitive
Password
Field Type: Password
Description: Set a password for the user (required)
Requirement: Must be at least 6 characters long
Repeat Password
Field Type: Password
Description: Re-enter the password to confirm it matches (required)
Site Name
Field Type: Text Field
Description: Specify the Apex Home instance name for this user (required)
Note: This will appear in the user's dashboard header
Important Notes
- Each user gets their own separate dashboard environment
- All settings, links, and preferences are user-specific
- Users cannot access each other's dashboards or data
- Only admin users can create new users
- Passwords are securely hashed and stored
After Creation
- Click "Save" to create the new user account.
- The new user will appear in the User Accounts list.
- The user can now log in with their username and password.
- On first login, the user will have a blank dashboard that they can customize.
Validation Rules
Password Match
Password Match
The entered password and repeated password must match
Minimum Password Length
Minimum Password Length
Password must be at least 6 characters long